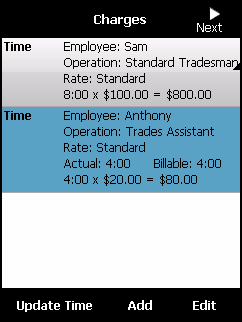
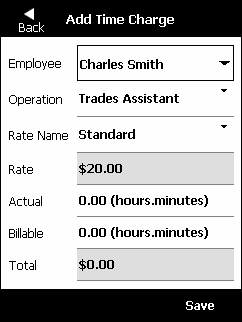
You can add labour charges to a job that were not entered when the job was created.
Refer to "Job Charges".
Micronet displays the Add Time Charge screen, displaying the defaults set for your user ID in Micronet. You can change these details
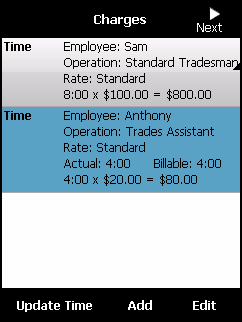
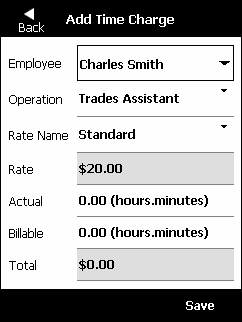
|
|
Field |
Value |
|
|
Employee |
Tap the arrow in this field to display a list of employees. Select the employee to whom the new labour charge applies. |
|
|
Operation |
Tap the arrow in this field to display a list of operations. Select the operation for the new labour charge. |
|
|
Rate Name |
Tap the arrow in this field to display a list of rate names, e.g. time and a half, double time, etc. Select the rate name for the new labour charge. |
|
|
Rate |
Micronet displays the rate associated with the rate name you selected. |
|
|
Actual |
Tap this field then enter the actual hours for this labour charge in the format "hours.minutes", e.g. 2.15. You can use the up and down arrows to enter the hours in 15 minute increments. Alternatively, you can use the PDA's physical keyboard to enter the hours. Micronet rounds any figure you enter to the nearest 15 minutes. |
|
|
Billable |
Micronet displays the billable hours as the actual hours you entered. However, you can change the billable hours if required. Tap this field then enter the billable hours for this labour charge in the format "hours.minutes", e.g. 2.15. You can use the up and down arrows to enter the hours in 15 minute increments. Alternatively, you can use the PDA's physical keyboard to enter the hours. Micronet rounds any figure you enter to the nearest 15 minutes. |
|
|
Total |
Micronet displays the total for this labour charge, i.e. Rate x Billable hours. |
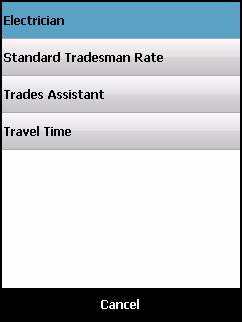
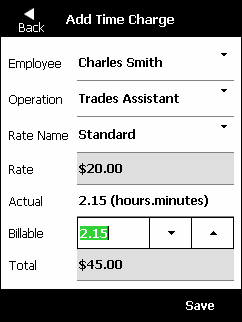
|
|
|
Technical Tip Alternatively, you can select the Back button if you want to exit without adding the time charge to the job. Select Don't Save when asked if you want to save your changes. |
Micronet redisplays the Charges screen with the new labour charge added to the job.
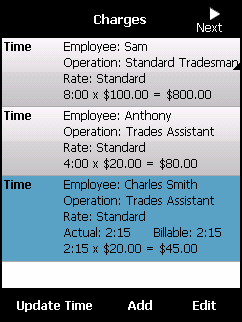
Refer to "Job Charges".